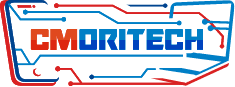A sua câmera do Asus não está funcionando… quebrou? Veja algumas dicas para resolver o seu problema.
Sim, a sua câmera tem conserto, caro leitor! Nesse artigo vamos explicar o que fazer quando a câmera quebrar. Antes de começar, veja algumas notas de prevenção para você evitar maiores problemas!
Quando a câmera do Asus não pode ser iniciada, siga as etapas abaixo para solucionar o problema:
- A função de câmera frontal / traseira não funciona normalmente;
- Reinicie o telefone / teclado e reinicie a câmera. (Verifique se as câmeras frontal e traseira estão funcionando);
- Limpe o cache da câmera do Asus: Vá para “Configurações”> “Aplicativos e notificações”> “Informações do aplicativo”> ”Câmera”> “Armazenamento e memória”> “Limpar cache”. (Exemplo: Android 8);
- Atualize o aplicativo de câmera do Google Play: e inicie a câmera novamente (frente e verso);
- Atualize o firmware para a versão mais recente: Configurações> Sistema> Atualização do sistema> Verificar agora;
- Faça backup dos dados e restaure as configurações de fábrica.
Nota: após restaurar as configurações de fábrica, todos os dados, aplicativos, configurações e informações pessoais serão excluídos após a inicialização.
Se as etapas acima não resolverem seu problema, entre em contato com a assistência técnica especializada mais próxima de você.
Câmera do Asus ainda não quebrou, mas está instável
Siga as etapas abaixo para resolver o problema da câmera do Asus não funcionar corretamente. Se a foto está borrada ou o foco não está normal, a sua câmera ainda não quebrou, só não está funcionando corretamente. Previna maiores problemas!
É importante executar, testar e categorizar esses procedimentos e diretrizes, desde o processo mais rápido e simples até o mais complexo e demorado:
- Faça backup de todos os dados, fotos e arquivos importantes: Vá para o menu do aplicativo> Configuração> Backup e redefinição> Toque em “Backup”> Configurar conta de backup e faça um backup;
- Reinicie o dispositivo, pressione o botão liga / desliga e clique em Reiniciar. Teste a câmera do Asus. Se não funcionar, prossiga para a próxima etapa;
- Teste a câmera no modo de segurança. Pressione o botão liga / desliga e mantenha pressionada a opção “Desligar” com o dedo até que o menu apareça, confirme se o dispositivo irá reiniciar no modo de segurança e clique em “OK” para reiniciar o dispositivo no modo de segurança. Teste a câmera. Se não funcionar, reinicie o dispositivo e prossiga para a próxima etapa;
- Limpar dados da câmera: vá para o menu do aplicativo> configuração> aplicativo> câmera> armazenamento> limpar dados. Reinicie o dispositivo e teste a câmera. Se não funcionar, prossiga para a próxima etapa;
- Redefinir permissões de aplicativos: vá para o menu de aplicativos> configurações> aplicativos> toque no menu (?)> Redefinir preferências> redefinir aplicativos e aguarde a conclusão do processo. Teste a câmera. Se não funcionar, prossiga para a próxima etapa;
- Redefina o dispositivo para as configurações de fábrica: Vá para o menu do aplicativo> Configuração> Fazer backup e redefinir> Configuração original> Redefinir o dispositivo> Insira a senha, toque em para excluir tudo, aguarde o dispositivo reiniciar e teste a câmera do Asus.
É importante lembrar que esses procedimentos não devem ser feitos sem necessidade. Pois, a realização indevida da formatação, pode até mesmo danificar o aparelho.
Sempre procure algum especialista no assunto, indo até uma assistência técnica da sua região, onde profissionais qualificados poderão dar as devidas orientações e fazer os consertos necessários para resolver o problema do seu aparelho.